DGV解体新書 > DataGridViewプログラミング概要
のぶ亭『プログラミングの相談窓口』 … 様々なプログラミング問題を個別対応致します |
DataGridViewの基本概念と操作を体感で学ぶ
デザイナーで表示されない非公開プロパティがリアルで見える

DataGridViewの基本的な考え方・使い方を簡単にマスターするフリー学習ソフト「DGVPad」
ダウンロード & マニュアル
DataGridViewプログラミング概要
DataSet(DataTable)との連携(データの更新処理やコンボボックス処理)
プログラムによるデータの追加、操作の補助機能などより高度な機能を実現するためには、プログラミングは欠かせません。
注意事項
DataGridViewのセルを操作する場合、一般的にindex値(0からの要素番号)を用いますがこの操作は危険(リスク)を伴います。
列の並びが変わった場合、プログラム側も意識しなければならなくなり非常に複雑になってしまいます。また、将来項目が追加されたり削除されるなどが予想される場合はなおさらです。
並びが変わっても柔軟に対応できる方法は「列名」を用いたプログラミングです。列名が変わらない場合、並びが変わっても、追加や削除の列があっても従来の列に対してプログラムを変更する必要はありません。
DataGridViewをプログラムで動的生成する方法
生成した後の使い方は共通ですので、動的にDataGridViewを生成するコーディングを考えてみましょう。
一番簡単な方法は、Visual Studioのデザイナーを利用してコードを作成する方法です。.Designer.csから、必要なコードを抜粋してくれば簡単です。
逆引きDataGridViewプログラミング
行を追加する
int rowIndex = dataGridView1.Rows.Add(); // 追加した行インデックスを返す
指定「列」または「行」の表示/非常時
// 列の表示/非表示 dataGridView1.Columns[0].Visible = true / false; dataGridView1.Columns[”列名”].Visible = true / false; // 行の表示/非表示 dataGridView1.Rows[0].Visible = true / false;
指定「列」または「行」を削除にする
// 指定列削除
dataGridView1.Columns.Remove("列名");
dataGridView1.Columns.RemoveAt(0);
// 指定行削除
dataGridView1.Rows.RemoveAt(0);
選択されている行を削除する
foreach (DataGridViewRow row in dataGridView1.SelectedRows)
{
// 新規(追加)行は削除しない
if (!row.IsNewRow)
{
dataGridView1.Rows.Remove(row);
}
}
全行を削除する
// (注意:カラム幅の自動モードで例外が発生する可能性有り) dataGridView1.Rows.Clear();
全ての行を削除する
for (int index = dataGridView1.Rows.Count - 1; index < 0; index++)
{
// // 新規(追加)行は削除しない
if (!dataGridView1.Rows[index].IsNewRow)
{
dataGridView1.Rows.RemoveAt(index);
}
}
カレントセルを取得する
String value = dataGridView1.CurrentCell.Value;
カレントセルを変更する
dataGridView1.CurrentCell = value;
選択を無効にする
dataGridView1.CurrentCell = null;
// または
dataGridView1.ClearSelection();
選択セルを選択状態にする
dataGridView1.Selected = true;
指定列(Column)をソートする
dataGridView1.Sort(DataGridView1.Columns(0), ListSortDirection.Ascending)
指定列を入力禁止にする
dataGridView1.Columns[columnIndex].ReadOnly = true; // または dataGridView1.Columns["列名"].ReadOnly = true;
指定行を入力禁止にする
dataGridView1.Rows[rowIndex].ReadOnly = true;
指定セルの背景色を変更する
dataGridView1.Rows[rowIndex].Cells["列名"].Style.BackColor = Color.色;
表示する先頭行(スクロール時の先頭行)を変更する
dataGridView1.FirstDisplayedScrollingRowIndex = N;
スクロール範囲でセルが表示されているか確認する
if (dataGridView1.Rows[rowIndex].Cells("列名").Displayed == true) {…}
CSV形式テキストファイルをDataGridViewへセットする(データの初期設定)
public void DataLoad(String path)
{
// DGVの全行を削除する
dataGridView1.Rows.Clear();
int ColumnCount = dataGridView1.ColumnCount;
using (StreamReader sr = new StreamReader(path, System.Text.Encoding.GetEncoding("SHIFT-JIS")))
{
String LineData;
while (sr.EndOfStream == false)
{
LineData = sr.ReadLine();
String[] Items = LineData.Split(',');
//if (ColumnCount != Items.GetLength(0)) 必要に応じてデータの検証を行う
// continue;
int rowIndex = dataGridView1.Rows.Add();
for (int celIndex = 0; celIndex < ColumnCount; celIndex++)
{
dataGridView1.Rows[rowIndex].Cells[celIndex].Value = Items[celIndex].Trim();
}
}
}
}
注意)DataSourceをバインドしている場合、DataGridViewの行を直接追加(Add)することはできない。
DataGridViewの内容をテキストファイルへCSV出力する(保存)
public void DataSave(String path)
{
int RowsCount = dataGridView1.Rows.Count;
int ColumnCount = dataGridView1.ColumnCount;
using (StreamWriter sw = new StreamWriter(path, false, System.Text.Encoding.GetEncoding("SHIFT-JIS")))
{
for (int rowIndex = 0; rowIndex <= RowsCount; rowIndex++)
{
String LineData = "";
for (int celIndex = 0; celIndex < ColumnCount; celIndex++)
{
LineData += dataGridView1.Rows[rowIndex].Cells[celIndex].Value.ToString();
if (celIndex < ColumnCount - 1)
LineData += ",";
}
sw.WriteLine(LineData + "\n");
}
}
}
DataGridViewComboBoxColumnリストの動的変更
各行毎に異なるアイテムリストを作る
列をDataGridViewComboBoxColumnに設定すると、自動的に DataGridViewComboBoxCell 型になります。
DataSource プロパティや Items プロパティを設定してやればセル独自のリストを持てます。
DataGridViewのCellBeginEditイベントでDataGridViewComboBoxCellのDataSource を設定すれば実現できます。
CellBeginEditイベントのタイミングで実装すれば、同一行のある列の値に対応したリストを表示する事も可能になります。
関連

![Visual Basic 2010 逆引き大全 至高の技 データベース+印刷/帳票編 [単行本] Visual Basic 2010 逆引き大全 至高の技 データベース+印刷/帳票編 [単行本]](http://ws.assoc-amazon.jp/widgets/q?_encoding=UTF8&ASIN=4798030945&Format=_SL110_&ID=AsinImage&MarketPlace=JP&ServiceVersion=20070822&WS=1&tag=etchingartmar-22)
![ひと目でわかるMicrosoft Visual C# 2010アプリケーション開発入門 (MSDNプログラミングシリーズ) [単行本] ひと目でわかるMicrosoft Visual C# 2010アプリケーション開発入門 (MSDNプログラミングシリーズ) [単行本]](http://ws.assoc-amazon.jp/widgets/q?_encoding=UTF8&ASIN=4822294307&Format=_SL110_&ID=AsinImage&MarketPlace=JP&ServiceVersion=20070822&WS=1&tag=etchingartmar-22)
![VisualC# 2010パフェークトマスター―MICROSOFT VISUAL STUDIO 2010 Windows7完全対応、Windows Vista/XP対応 (Perfect Master SERIES) [単行本] VisualC# 2010パフェークトマスター―MICROSOFT VISUAL STUDIO 2010 Windows7完全対応、Windows Vista/XP対応 (Perfect Master SERIES) [単行本]](http://ws.assoc-amazon.jp/widgets/q?_encoding=UTF8&ASIN=479803147X&Format=_SL110_&ID=AsinImage&MarketPlace=JP&ServiceVersion=20070822&WS=1&tag=etchingartmar-22)
![Clearly Visual Basic: Programming With Microsoft Visual Basic 2012 [ペーパーバック] Clearly Visual Basic: Programming With Microsoft Visual Basic 2012 [ペーパーバック]](http://ws.assoc-amazon.jp/widgets/q?_encoding=UTF8&ASIN=1285084101&Format=_SL110_&ID=AsinImage&MarketPlace=JP&ServiceVersion=20070822&WS=1&tag=etchingartmar-22)
![Beginning Visual Basic 2010 (Wrox Programmer to Programmer) [ペーパーバック] Beginning Visual Basic 2010 (Wrox Programmer to Programmer) [ペーパーバック]](http://ws.assoc-amazon.jp/widgets/q?_encoding=UTF8&ASIN=0470502223&Format=_SL110_&ID=AsinImage&MarketPlace=JP&ServiceVersion=20070822&WS=1&tag=etchingartmar-22)
![Visual Basic 2008 逆引きレシピ[Windows アプリケーション編] (PROGRAMMER’S RECiPE) [単行本(ソフトカバー)] Visual Basic 2008 逆引きレシピ[Windows アプリケーション編] (PROGRAMMER’S RECiPE) [単行本(ソフトカバー)]](http://ws.assoc-amazon.jp/widgets/q?_encoding=UTF8&ASIN=4798117803&Format=_SL110_&ID=AsinImage&MarketPlace=JP&ServiceVersion=20070822&WS=1&tag=etchingartmar-22)
![【短時間で学べるプログラミング】 Visual Basic 2008 クイックレシピ データベース編 [大型本] 【短時間で学べるプログラミング】 Visual Basic 2008 クイックレシピ データベース編 [大型本]](http://ws.assoc-amazon.jp/widgets/q?_encoding=UTF8&ASIN=4774135976&Format=_SL110_&ID=AsinImage&MarketPlace=JP&ServiceVersion=20070822&WS=1&tag=etchingartmar-22)
![Beginning Xml With C# 2008: From Novice to Professional (Expert's Voice in .NET) [ペーパーバック] Beginning Xml With C# 2008: From Novice to Professional (Expert's Voice in .NET) [ペーパーバック]](http://ws.assoc-amazon.jp/widgets/q?_encoding=UTF8&ASIN=1430209976&Format=_SL110_&ID=AsinImage&MarketPlace=JP&ServiceVersion=20070822&WS=1&tag=etchingartmar-22)
![基礎Visual Basic 2010 (IMPRESS KISO SERIES) [単行本(ソフトカバー)] 基礎Visual Basic 2010 (IMPRESS KISO SERIES) [単行本(ソフトカバー)]](http://ws.assoc-amazon.jp/widgets/q?_encoding=UTF8&ASIN=4844329014&Format=_SL110_&ID=AsinImage&MarketPlace=JP&ServiceVersion=20070822&WS=1&tag=etchingartmar-22)
![明快入門Visual Basic 2008 シニア編 (林晴比古実用マスターシリーズ) [大型本] 明快入門Visual Basic 2008 シニア編 (林晴比古実用マスターシリーズ) [大型本]](http://ws.assoc-amazon.jp/widgets/q?_encoding=UTF8&ASIN=4797354518&Format=_SL110_&ID=AsinImage&MarketPlace=JP&ServiceVersion=20070822&WS=1&tag=etchingartmar-22)
![C# Programming: From Problem Analysis to Program Design [ペーパーバック] C# Programming: From Problem Analysis to Program Design [ペーパーバック]](http://ws.assoc-amazon.jp/widgets/q?_encoding=UTF8&ASIN=1285096266&Format=_SL110_&ID=AsinImage&MarketPlace=JP&ServiceVersion=20070822&WS=1&tag=etchingartmar-22)
![.Net Framework 4.5 Expert Programming Cookbook [ペーパーバック] .Net Framework 4.5 Expert Programming Cookbook [ペーパーバック]](http://ws.assoc-amazon.jp/widgets/q?_encoding=UTF8&ASIN=1849687420&Format=_SL110_&ID=AsinImage&MarketPlace=JP&ServiceVersion=20070822&WS=1&tag=etchingartmar-22)
![MurachのADO.NET C#2010では4データベースプログラミング:トレーニング&リファレンス(Murach:トレーニング参考)[ペーパーバック] MurachのADO.NET C#2010では4データベースプログラミング:トレーニング&リファレンス(Murach:トレーニング参考)[ペーパーバック]](http://ws.assoc-amazon.jp/widgets/q?_encoding=UTF8&ASIN=1890774634&Format=_SL110_&ID=AsinImage&MarketPlace=JP&ServiceVersion=20070822&WS=1&tag=etchingartmar-22)
![Pro Windows 8 Development With Xaml and C# (Professional Apress) [ペーパーバック] Pro Windows 8 Development With Xaml and C# (Professional Apress) [ペーパーバック]](http://ws.assoc-amazon.jp/widgets/q?_encoding=UTF8&ASIN=1430240474&Format=_SL110_&ID=AsinImage&MarketPlace=JP&ServiceVersion=20070822&WS=1&tag=etchingartmar-22)
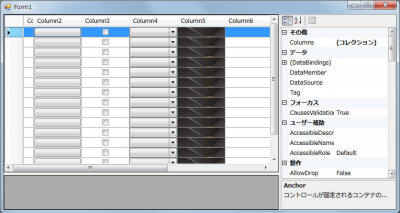
![スマートフォンのためのUIデザイン ユーザー体験に大切なルールとパターン [大型本] スマートフォンのためのUIデザイン ユーザー体験に大切なルールとパターン [大型本]](http://ws.assoc-amazon.jp/widgets/q?_encoding=UTF8&ASIN=4797372303&Format=_SL110_&ID=AsinImage&MarketPlace=JP&ServiceVersion=20070822&WS=1&tag=etchingartmar-22)
![ユーザーインタフェースデザインの基礎知識 ~プログラム設計からアプリケーションデザインまで~ [単行本(ソフトカバー)]](http://ws.assoc-amazon.jp/widgets/q?_encoding=UTF8&ASIN=4774142301&Format=_SL110_&ID=AsinImage&MarketPlace=JP&ServiceVersion=20070822&WS=1&tag=etchingartmar-22)
![誰のためのデザイン?―認知科学者のデザイン原論 (新曜社認知科学選書) [単行本] 誰のためのデザイン?―認知科学者のデザイン原論 (新曜社認知科学選書) [単行本]](http://ws.assoc-amazon.jp/widgets/q?_encoding=UTF8&ASIN=478850362X&Format=_SL110_&ID=AsinImage&MarketPlace=JP&ServiceVersion=20070822&WS=1&tag=etchingartmar-22)
![スマートフォンアプリのためのUI&グラフィックデザイン [単行本] スマートフォンアプリのためのUI&グラフィックデザイン [単行本]](http://ws.assoc-amazon.jp/widgets/q?_encoding=UTF8&ASIN=4798029769&Format=_SL110_&ID=AsinImage&MarketPlace=JP&ServiceVersion=20070822&WS=1&tag=etchingartmar-22)
![デザイナーのためのスマートフォンインターフェースデザイン [単行本] デザイナーのためのスマートフォンインターフェースデザイン [単行本]](http://ws.assoc-amazon.jp/widgets/q?_encoding=UTF8&ASIN=4798032344&Format=_SL110_&ID=AsinImage&MarketPlace=JP&ServiceVersion=20070822&WS=1&tag=etchingartmar-22)
![実例200に学ぶ スマートフォンサイトデザインのアイデア帳 [単行本(ソフトカバー)] 実例200に学ぶ スマートフォンサイトデザインのアイデア帳 [単行本(ソフトカバー)]](http://ws.assoc-amazon.jp/widgets/q?_encoding=UTF8&ASIN=4844333771&Format=_SL110_&ID=AsinImage&MarketPlace=JP&ServiceVersion=20070822&WS=1&tag=etchingartmar-22)
![Windows8 UI/UXデザイン入門 [単行本] Windows8 UI/UXデザイン入門 [単行本]](http://ws.assoc-amazon.jp/widgets/q?_encoding=UTF8&ASIN=4798034975&Format=_SL110_&ID=AsinImage&MarketPlace=JP&ServiceVersion=20070822&WS=1&tag=etchingartmar-22)
![Windows8ストアアプリ開発入門 [単行本] Windows8ストアアプリ開発入門 [単行本]](http://ws.assoc-amazon.jp/widgets/q?_encoding=UTF8&ASIN=4798035440&Format=_SL110_&ID=AsinImage&MarketPlace=JP&ServiceVersion=20070822&WS=1&tag=etchingartmar-22)
![UXデザイン入門―ソフトウェア&サービスのユーザーエクスペリエンスを実現するプロセスと手法 [単行本] UXデザイン入門―ソフトウェア&サービスのユーザーエクスペリエンスを実現するプロセスと手法 [単行本]](http://ws.assoc-amazon.jp/widgets/q?_encoding=UTF8&ASIN=4822296105&Format=_SL110_&ID=AsinImage&MarketPlace=JP&ServiceVersion=20070822&WS=1&tag=etchingartmar-22)
![スマートフォンデザイン見本帳 [単行本] スマートフォンデザイン見本帳 [単行本]](http://ws.assoc-amazon.jp/widgets/q?_encoding=UTF8&ASIN=4844363107&Format=_SL110_&ID=AsinImage&MarketPlace=JP&ServiceVersion=20070822&WS=1&tag=etchingartmar-22)
![モバイルデザインパターン― ユーザーインタフェースのためのパターン集 [大型本] モバイルデザインパターン― ユーザーインタフェースのためのパターン集 [大型本]](http://ws.assoc-amazon.jp/widgets/q?_encoding=UTF8&ASIN=487311568X&Format=_SL110_&ID=AsinImage&MarketPlace=JP&ServiceVersion=20070822&WS=1&tag=etchingartmar-22)
![すべての人に知っておいてほしい スマートフォンサイトデザインの基本原則 [単行本] すべての人に知っておいてほしい スマートフォンサイトデザインの基本原則 [単行本]](http://ws.assoc-amazon.jp/widgets/q?_encoding=UTF8&ASIN=4844362844&Format=_SL110_&ID=AsinImage&MarketPlace=JP&ServiceVersion=20070822&WS=1&tag=etchingartmar-22)
![デザイニング・インターフェース ―パターンによる実践的インタラクションデザイン [大型本] デザイニング・インターフェース ―パターンによる実践的インタラクションデザイン [大型本]](http://ws.assoc-amazon.jp/widgets/q?_encoding=UTF8&ASIN=4873113164&Format=_SL110_&ID=AsinImage&MarketPlace=JP&ServiceVersion=20070822&WS=1&tag=etchingartmar-22)
![インタフェースデザインの心理学 ―ウェブやアプリに新たな視点をもたらす100の指針 [大型本] インタフェースデザインの心理学 ―ウェブやアプリに新たな視点をもたらす100の指針 [大型本]](http://ws.assoc-amazon.jp/widgets/q?_encoding=UTF8&ASIN=4873115574&Format=_SL110_&ID=AsinImage&MarketPlace=JP&ServiceVersion=20070822&WS=1&tag=etchingartmar-22)
![Android UIデザイン&データベースプログラミング [単行本] Android UIデザイン&データベースプログラミング [単行本]](http://ws.assoc-amazon.jp/widgets/q?_encoding=UTF8&ASIN=488337761X&Format=_SL110_&ID=AsinImage&MarketPlace=JP&ServiceVersion=20070822&WS=1&tag=etchingartmar-22)
![配色デザインのアイデア1000 [大型本] 配色デザインのアイデア1000 [大型本]](http://ws.assoc-amazon.jp/widgets/q?_encoding=UTF8&ASIN=4798115487&Format=_SL110_&ID=AsinImage&MarketPlace=JP&ServiceVersion=20070822&WS=1&tag=etchingartmar-22)
![論理的思考によるデザイン 造形工学の基本と実践 [単行本] 論理的思考によるデザイン 造形工学の基本と実践 [単行本]](http://ws.assoc-amazon.jp/widgets/q?_encoding=UTF8&ASIN=4861008050&Format=_SL110_&ID=AsinImage&MarketPlace=JP&ServiceVersion=20070822&WS=1&tag=etchingartmar-22)
![現場のワークフローで覚える Webサイト制作教室 [単行本] 現場のワークフローで覚える Webサイト制作教室 [単行本]](http://ws.assoc-amazon.jp/widgets/q?_encoding=UTF8&ASIN=4844362607&Format=_SL110_&ID=AsinImage&MarketPlace=JP&ServiceVersion=20070822&WS=1&tag=etchingartmar-22)
![遠藤雅伸のゲームデザイン講義実況中継 [単行本] 遠藤雅伸のゲームデザイン講義実況中継 [単行本]](http://ws.assoc-amazon.jp/widgets/q?_encoding=UTF8&ASIN=4797367849&Format=_SL110_&ID=AsinImage&MarketPlace=JP&ServiceVersion=20070822&WS=1&tag=etchingartmar-22)
![jQueryプラグイン徹底活用 プロのデザインアイデアとテクニック [単行本] jQueryプラグイン徹底活用 プロのデザインアイデアとテクニック [単行本]](http://ws.assoc-amazon.jp/widgets/q?_encoding=UTF8&ASIN=4844362720&Format=_SL110_&ID=AsinImage&MarketPlace=JP&ServiceVersion=20070822&WS=1&tag=etchingartmar-22)
![スマートフォンデザインでラクするために [大型本] スマートフォンデザインでラクするために [大型本]](http://ws.assoc-amazon.jp/widgets/q?_encoding=UTF8&ASIN=4774155101&Format=_SL110_&ID=AsinImage&MarketPlace=JP&ServiceVersion=20070822&WS=1&tag=etchingartmar-22)
![Fireworks標準デザイン講座 [CS6/5対応] [大型本] Fireworks標準デザイン講座 [CS6/5対応] [大型本]](http://ws.assoc-amazon.jp/widgets/q?_encoding=UTF8&ASIN=4798127949&Format=_SL110_&ID=AsinImage&MarketPlace=JP&ServiceVersion=20070822&WS=1&tag=etchingartmar-22)
![WOW Visual Design(ワウ ビジュアル デザイン) [単行本] WOW Visual Design(ワウ ビジュアル デザイン) [単行本]](http://ws.assoc-amazon.jp/widgets/q?_encoding=UTF8&ASIN=4990354915&Format=_SL110_&ID=AsinImage&MarketPlace=JP&ServiceVersion=20070822&WS=1&tag=etchingartmar-22)
![ウェブの仕事力が上がる標準ガイドブック2 Webデザイン [単行本] ウェブの仕事力が上がる標準ガイドブック2 Webデザイン [単行本]](http://ws.assoc-amazon.jp/widgets/q?_encoding=UTF8&ASIN=4862670105&Format=_SL110_&ID=AsinImage&MarketPlace=JP&ServiceVersion=20070822&WS=1&tag=etchingartmar-22)
![jQuery UI 1.6: The User Interface Library for jQuery [Kindle版] jQuery UI 1.6: The User Interface Library for jQuery [Kindle版]](http://ws.assoc-amazon.jp/widgets/q?_encoding=UTF8&ASIN=B0057WB7WG&Format=_SL110_&ID=AsinImage&MarketPlace=JP&ServiceVersion=20070822&WS=1&tag=etchingartmar-22)
![jQuery UI 1.7: The User Interface Library for jQuery [Kindle版] jQuery UI 1.7: The User Interface Library for jQuery [Kindle版]](http://ws.assoc-amazon.jp/widgets/q?_encoding=UTF8&ASIN=B0057WR2IO&Format=_SL110_&ID=AsinImage&MarketPlace=JP&ServiceVersion=20070822&WS=1&tag=etchingartmar-22)
![jQueryの、jQueryのUI、およびjQueryのモバイル:レシピと例(開発者向けライブラリ)[キンドル版] jQueryの、jQueryのUI、およびjQueryのモバイル:レシピと例(開発者向けライブラリ)[キンドル版]](http://ws.assoc-amazon.jp/widgets/q?_encoding=UTF8&ASIN=B00A0K8YXA&Format=_SL110_&ID=AsinImage&MarketPlace=JP&ServiceVersion=20070822&WS=1&tag=etchingartmar-22)
![iPhoneアプリ設計の極意 ―思わずタップしたくなるアプリのデザイン [大型本] iPhoneアプリ設計の極意 ―思わずタップしたくなるアプリのデザイン [大型本]](http://ws.assoc-amazon.jp/widgets/q?_encoding=UTF8&ASIN=4873115027&Format=_SL110_&ID=AsinImage&MarketPlace=JP&ServiceVersion=20070822&WS=1&tag=etchingartmar-22)
![スマッシングAndroidのUI(スマッシングマガジンブックシリーズ)[キンドル版] スマッシングAndroidのUI(スマッシングマガジンブックシリーズ)[キンドル版]](http://ws.assoc-amazon.jp/widgets/q?_encoding=UTF8&ASIN=B009LQ8I0S&Format=_SL110_&ID=AsinImage&MarketPlace=JP&ServiceVersion=20070822&WS=1&tag=etchingartmar-22)



