DGV解体新書 > DataGridViewプロパティの初期設定
のぶ亭『プログラミングの相談窓口』 … 様々なプログラミング問題を個別対応致します |
DataGridViewの基本概念と操作を体感で学ぶ
デザイナーで表示されない非公開プロパティがリアルで見える

DataGridViewの基本的な考え方・使い方を簡単にマスターするフリー学習ソフト「DGVPad」
ダウンロード & マニュアル
DataGridViewプロパティの初期設定
DataGridViewのデザイナによるコーディングレスとコーディング
デザイナが出力する*****.Designer.cs(vb)ファイルに直接コードを書かないこと。
デザイナで対応していない項目(「プロパティウィンドウ」や「スマートタグパネル」から呼び出されるダイアログボックスに無いプロパティ)は、自分で追加記述してもデザイナの更新タイミングで削除されたり、間違った変更をするとデザイナでエラーが発生したりする場合があります。
ここでは、Visual Studioのデザイン機能を使って、コーディングせずに(コーディングレス)初期設定がどこまでできるのか!?
その方法とVSデザイナーが出力するコードを探っていきます(逆にデザイナーによる様々な初期設定機能を知らないと、デザイナーで行うべきこととプログラミングとの切り分けも難しくなってしまいます)。
これらのコードの意味・機能を知ることで、高機能なDataGridViewコントロールの仕組みやメカニズムを理解していくとともに、プログラミング(コーディング)時の基礎情報として役立てます。
DataGridView生成
デザイナでFormやコンテナにDataGridViewを貼り付けた時のDesigner.csに自動で追加されるコード。下記コードではDataGridViewの初期化と1つの列定義を追加しています。
① private System.Windows.Forms.DataGridView dataGridView1;
② this.dataGridView1 = new System.Windows.Forms.DataGridView();
③ ((System.ComponentModel.ISupportInitialize)(this.dataGridView1)).BeginInit();
初期化の開始を通知するシグナルをオブジェクトに送信
internal bool InInitialization
Propertyの戻り値を設定
dataGridViewState2[DATAGRIDVIEWSTATE2_initializing] =
true;
④ this.dataGridView1.BackgroundColor =
SystemColors.GradientInactiveCaption;
this.dataGridView1.ColumnHeadersHeightSizeMode
= DataGridViewColumnHeadersHeightSizeMode.AutoSize;
this.dataGridView1.Columns.AddRange(new
DataGridViewColumn[] {this.Column1});
this.dataGridView1.Dock =
System.Windows.Forms.DockStyle.Fill;
this.dataGridView1.Location = new
System.Drawing.Point(0, 0);
this.dataGridView1.Margin = new
System.Windows.Forms.Padding(3, 4, 3, 4);
this.dataGridView1.Name = "dataGridView1";
this.dataGridView1.RowTemplate.Height = 21;
this.dataGridView1.Size = new
System.Drawing.Size(466, 357);
this.dataGridView1.TabIndex = 0;
⑤ this.Controls.Add(this.dataGridView1);
⑥ ((System.ComponentModel.ISupportInitialize)(this.dataGridView1)).EndInit();
初期化の完了を通知するシグナルをオブジェクトに送信
dataGridViewState2[DATAGRIDVIEWSTATE2_initializing] = false;
DataGridViewのスマートタグパネル
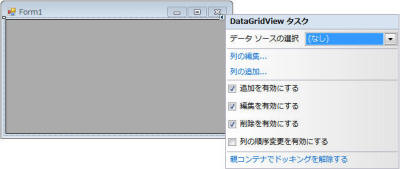
 デザイナ上でDataGridViewを選択すると、右上に小さな▲ボタンが表示されます。このボタンを右クリックすると下図のウィンドウが表示されます。
デザイナ上でDataGridViewを選択すると、右上に小さな▲ボタンが表示されます。このボタンを右クリックすると下図のウィンドウが表示されます。
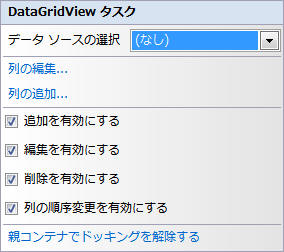
this.dataGridView1.AllowUserToAddRows =
false; ← 行追加の可否
this.dataGridView1.AllowUserToDeleteRows =
false; ← 行削除の可否
this.dataGridView1.ReadOnly =
true; ← 行編集の可否
this.dataGridView1.AllowUserToOrderColumns =
true; ← 列の並び替え(順序変更)の可否
列の追加...
簡易版版:列を追加する方法です。ここでは、列名、列の型、列のヘッダテキスト、可視、読み取り専用、固定のPropertyを追加設定します。キャンセルで終了するまでダイアログボックスは閉じません。間違って設定しても[列の編集...]で編集(追加、削除、訂正)ができます。
非バインド列とは、プログラムで操作する列項目です。データベースなどのデータセット(データテーブルなど)自動連携する場合は、データバインド列を選択します。なお、データセットが組み込まれていない場合は選択できません。
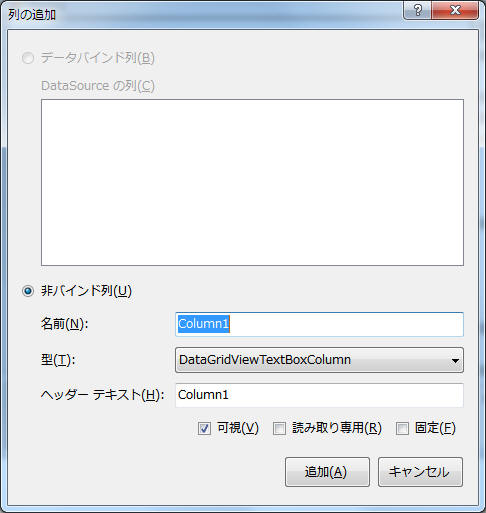
private DataGridViewTextBoxColumn Column1;
this.Column1 = new DataGridViewTextBoxColumn();
this.dataGridView1.Columns.AddRange(new DataGridViewColumn[] {this.Column1});
this.Column1.HeaderText = "Column1";
this.Column1.Name = "Column1";
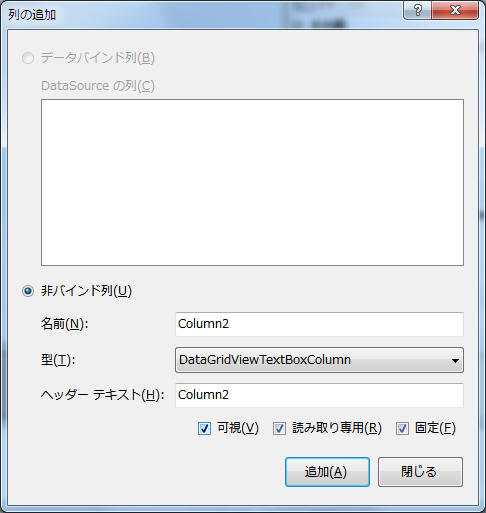
Column1が[固定]になっていないため、Column2は[固定]の設定はできません。強行すると下記のメッセージが表示されます。
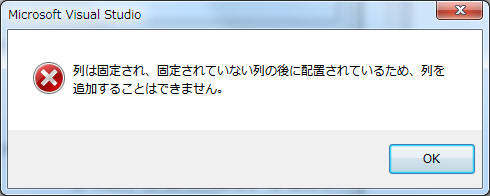
[固定]をOffにして追加すると以下のコードが生成されます。
private System.Windows.Forms.DataGridViewComboBoxColumn Column2;
this.Column2 = new System.Windows.Forms.DataGridViewComboBoxColumn();
this.dataGridView1.Columns.AddRange(new DataGridViewColumn[]
{this.Column1, this.Column2});
this.Column2.HeaderText = "Column2";
this.Column2.Name = "Column2";
this.Column2.ReadOnly = true;
列の固定
水平方向にスクロールしたとき、列が移動するかどうかを設定します。
this.Column1.Frozen = true;
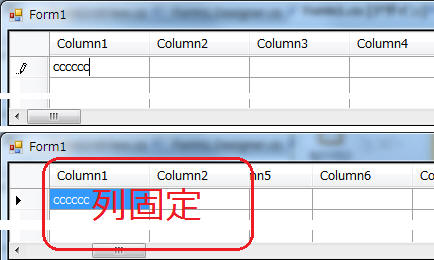
列の「型」一覧
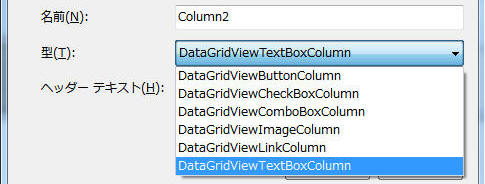
セルのコレクションをホスト
- DataGridViewButtonColumn(ボタン)
- DataGridViewCheckBoxColumn(チェックボックス)
- DataGridViewComboBoxColumn(コンボボックス)
- DataGridViewImageColumn(Image、画像、アイコン)
- DataGridViewLinkColumn(リンク)
- DataGridViewTextBoxColumn(テキスト:規定値)
データベース(DataSet、DataTable)のデータバインド
スマートタグパネルの「データソースの選択」で、DataTableを選択または「プロジェクト データソースの追加...」ウィザードでデータセットを作成します。
データセット関係のコンポーネントがプロジェクトに生成されると、列の追加でバインド列としてテーブルの項目を追加することができます。
実践データベース・プログラミング入門キット「DataSetとDataGridViewコントロールの概念と実践プログラミング講座」 Visual Studio 2008 .NET C#で詳しく解説しています。
列の編集...
「列の編集」ダイアログボックスで、列の型、データ、動作、配置、表示(Cellスタイル)、データバインドなどかなり細部まで設定することができます。
なお、列の型により設定できるプロパティが変わります。下表は、列型に対応するプロパティの一覧です。
Cell Style、Header Cell Style (セル スタイル、ヘッダ セル スタイル)
セルスタイルは、下表に示す通り様々なクラスで定義(設定)することができます。
DataGridViewのDefaultCellStyle、RowsDefaultCellStyle、AlternatingRowsDefaultCellStyleやRowHeadersDefaultCellStyleは上記のCell Styleビルダで生成することができます。また、細部はプログラムで微調整を行うこともできます。
このように様々なプロパティでスタイルを指定することができますが、最終的に有効なセルスタイルは下表を参照してください。
逆引きプロパティ設定
編集不可(禁止)にする(全体をロックする)
dataGridView1.ReadOnly = true;
偶数行、奇数行を色分けする
// 全ての列の背景色を指定にする(デフォルト色で良ければ変更不要) DataGridView1.RowsDefaultCellStyle.BackColor = Color.Aqua; // 奇数行の背景色を指定する DataGridView1.AlternatingRowsDefaultCellStyle.BackColor = Color.Red;
列ヘッダー、行ヘッダーを非表示にする
// 列ヘッダー dataGridView1.ColumnHeadersVisible = false; // 行ヘッダー dataGridView1.RowHeadersVisible = false;
複数のセルの選択禁止
dataGridView1.MultiSelect = false;
関連

![Visual Basic 2010 逆引き大全 至高の技 データベース+印刷/帳票編 [単行本] Visual Basic 2010 逆引き大全 至高の技 データベース+印刷/帳票編 [単行本]](http://ws.assoc-amazon.jp/widgets/q?_encoding=UTF8&ASIN=4798030945&Format=_SL110_&ID=AsinImage&MarketPlace=JP&ServiceVersion=20070822&WS=1&tag=etchingartmar-22)
![ひと目でわかるMicrosoft Visual C# 2010アプリケーション開発入門 (MSDNプログラミングシリーズ) [単行本] ひと目でわかるMicrosoft Visual C# 2010アプリケーション開発入門 (MSDNプログラミングシリーズ) [単行本]](http://ws.assoc-amazon.jp/widgets/q?_encoding=UTF8&ASIN=4822294307&Format=_SL110_&ID=AsinImage&MarketPlace=JP&ServiceVersion=20070822&WS=1&tag=etchingartmar-22)
![VisualC# 2010パフェークトマスター―MICROSOFT VISUAL STUDIO 2010 Windows7完全対応、Windows Vista/XP対応 (Perfect Master SERIES) [単行本] VisualC# 2010パフェークトマスター―MICROSOFT VISUAL STUDIO 2010 Windows7完全対応、Windows Vista/XP対応 (Perfect Master SERIES) [単行本]](http://ws.assoc-amazon.jp/widgets/q?_encoding=UTF8&ASIN=479803147X&Format=_SL110_&ID=AsinImage&MarketPlace=JP&ServiceVersion=20070822&WS=1&tag=etchingartmar-22)
![Clearly Visual Basic: Programming With Microsoft Visual Basic 2012 [ペーパーバック] Clearly Visual Basic: Programming With Microsoft Visual Basic 2012 [ペーパーバック]](http://ws.assoc-amazon.jp/widgets/q?_encoding=UTF8&ASIN=1285084101&Format=_SL110_&ID=AsinImage&MarketPlace=JP&ServiceVersion=20070822&WS=1&tag=etchingartmar-22)
![Beginning Visual Basic 2010 (Wrox Programmer to Programmer) [ペーパーバック] Beginning Visual Basic 2010 (Wrox Programmer to Programmer) [ペーパーバック]](http://ws.assoc-amazon.jp/widgets/q?_encoding=UTF8&ASIN=0470502223&Format=_SL110_&ID=AsinImage&MarketPlace=JP&ServiceVersion=20070822&WS=1&tag=etchingartmar-22)
![Visual Basic 2008 逆引きレシピ[Windows アプリケーション編] (PROGRAMMER’S RECiPE) [単行本(ソフトカバー)] Visual Basic 2008 逆引きレシピ[Windows アプリケーション編] (PROGRAMMER’S RECiPE) [単行本(ソフトカバー)]](http://ws.assoc-amazon.jp/widgets/q?_encoding=UTF8&ASIN=4798117803&Format=_SL110_&ID=AsinImage&MarketPlace=JP&ServiceVersion=20070822&WS=1&tag=etchingartmar-22)
![【短時間で学べるプログラミング】 Visual Basic 2008 クイックレシピ データベース編 [大型本] 【短時間で学べるプログラミング】 Visual Basic 2008 クイックレシピ データベース編 [大型本]](http://ws.assoc-amazon.jp/widgets/q?_encoding=UTF8&ASIN=4774135976&Format=_SL110_&ID=AsinImage&MarketPlace=JP&ServiceVersion=20070822&WS=1&tag=etchingartmar-22)
![Beginning Xml With C# 2008: From Novice to Professional (Expert's Voice in .NET) [ペーパーバック] Beginning Xml With C# 2008: From Novice to Professional (Expert's Voice in .NET) [ペーパーバック]](http://ws.assoc-amazon.jp/widgets/q?_encoding=UTF8&ASIN=1430209976&Format=_SL110_&ID=AsinImage&MarketPlace=JP&ServiceVersion=20070822&WS=1&tag=etchingartmar-22)
![基礎Visual Basic 2010 (IMPRESS KISO SERIES) [単行本(ソフトカバー)] 基礎Visual Basic 2010 (IMPRESS KISO SERIES) [単行本(ソフトカバー)]](http://ws.assoc-amazon.jp/widgets/q?_encoding=UTF8&ASIN=4844329014&Format=_SL110_&ID=AsinImage&MarketPlace=JP&ServiceVersion=20070822&WS=1&tag=etchingartmar-22)
![明快入門Visual Basic 2008 シニア編 (林晴比古実用マスターシリーズ) [大型本] 明快入門Visual Basic 2008 シニア編 (林晴比古実用マスターシリーズ) [大型本]](http://ws.assoc-amazon.jp/widgets/q?_encoding=UTF8&ASIN=4797354518&Format=_SL110_&ID=AsinImage&MarketPlace=JP&ServiceVersion=20070822&WS=1&tag=etchingartmar-22)
![C# Programming: From Problem Analysis to Program Design [ペーパーバック] C# Programming: From Problem Analysis to Program Design [ペーパーバック]](http://ws.assoc-amazon.jp/widgets/q?_encoding=UTF8&ASIN=1285096266&Format=_SL110_&ID=AsinImage&MarketPlace=JP&ServiceVersion=20070822&WS=1&tag=etchingartmar-22)
![.Net Framework 4.5 Expert Programming Cookbook [ペーパーバック] .Net Framework 4.5 Expert Programming Cookbook [ペーパーバック]](http://ws.assoc-amazon.jp/widgets/q?_encoding=UTF8&ASIN=1849687420&Format=_SL110_&ID=AsinImage&MarketPlace=JP&ServiceVersion=20070822&WS=1&tag=etchingartmar-22)
![MurachのADO.NET C#2010では4データベースプログラミング:トレーニング&リファレンス(Murach:トレーニング参考)[ペーパーバック] MurachのADO.NET C#2010では4データベースプログラミング:トレーニング&リファレンス(Murach:トレーニング参考)[ペーパーバック]](http://ws.assoc-amazon.jp/widgets/q?_encoding=UTF8&ASIN=1890774634&Format=_SL110_&ID=AsinImage&MarketPlace=JP&ServiceVersion=20070822&WS=1&tag=etchingartmar-22)
![Pro Windows 8 Development With Xaml and C# (Professional Apress) [ペーパーバック] Pro Windows 8 Development With Xaml and C# (Professional Apress) [ペーパーバック]](http://ws.assoc-amazon.jp/widgets/q?_encoding=UTF8&ASIN=1430240474&Format=_SL110_&ID=AsinImage&MarketPlace=JP&ServiceVersion=20070822&WS=1&tag=etchingartmar-22)
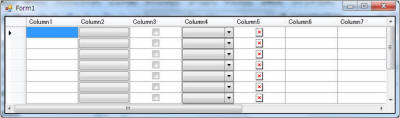
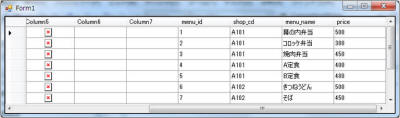
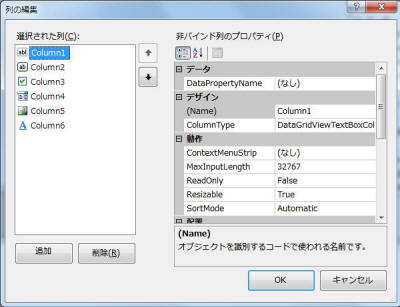
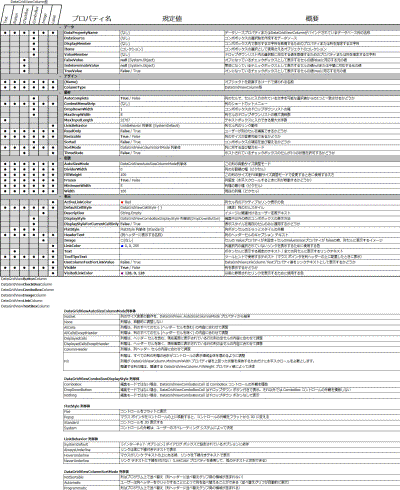
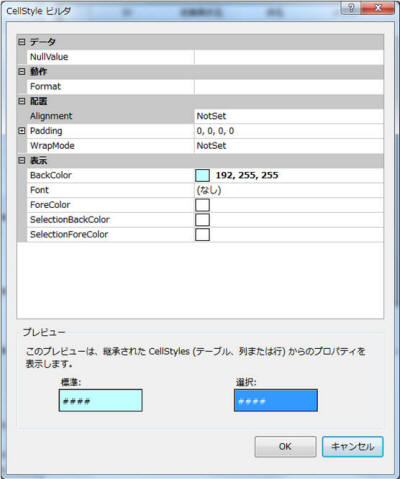
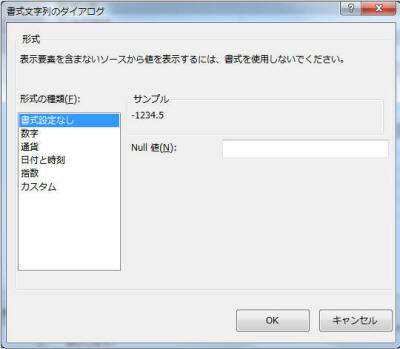
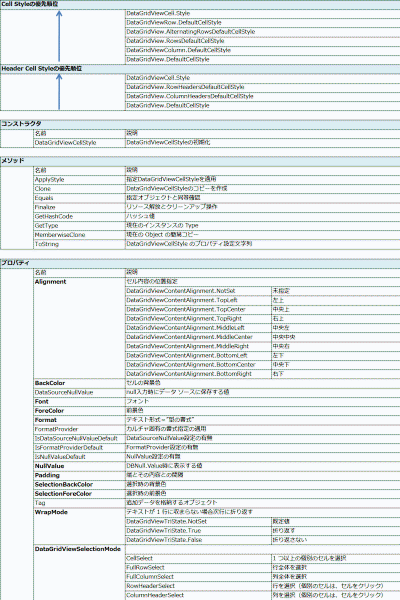
![スマートフォンのためのUIデザイン ユーザー体験に大切なルールとパターン [大型本] スマートフォンのためのUIデザイン ユーザー体験に大切なルールとパターン [大型本]](http://ws.assoc-amazon.jp/widgets/q?_encoding=UTF8&ASIN=4797372303&Format=_SL110_&ID=AsinImage&MarketPlace=JP&ServiceVersion=20070822&WS=1&tag=etchingartmar-22)
![ユーザーインタフェースデザインの基礎知識 ~プログラム設計からアプリケーションデザインまで~ [単行本(ソフトカバー)]](http://ws.assoc-amazon.jp/widgets/q?_encoding=UTF8&ASIN=4774142301&Format=_SL110_&ID=AsinImage&MarketPlace=JP&ServiceVersion=20070822&WS=1&tag=etchingartmar-22)
![誰のためのデザイン?―認知科学者のデザイン原論 (新曜社認知科学選書) [単行本] 誰のためのデザイン?―認知科学者のデザイン原論 (新曜社認知科学選書) [単行本]](http://ws.assoc-amazon.jp/widgets/q?_encoding=UTF8&ASIN=478850362X&Format=_SL110_&ID=AsinImage&MarketPlace=JP&ServiceVersion=20070822&WS=1&tag=etchingartmar-22)
![スマートフォンアプリのためのUI&グラフィックデザイン [単行本] スマートフォンアプリのためのUI&グラフィックデザイン [単行本]](http://ws.assoc-amazon.jp/widgets/q?_encoding=UTF8&ASIN=4798029769&Format=_SL110_&ID=AsinImage&MarketPlace=JP&ServiceVersion=20070822&WS=1&tag=etchingartmar-22)
![デザイナーのためのスマートフォンインターフェースデザイン [単行本] デザイナーのためのスマートフォンインターフェースデザイン [単行本]](http://ws.assoc-amazon.jp/widgets/q?_encoding=UTF8&ASIN=4798032344&Format=_SL110_&ID=AsinImage&MarketPlace=JP&ServiceVersion=20070822&WS=1&tag=etchingartmar-22)
![実例200に学ぶ スマートフォンサイトデザインのアイデア帳 [単行本(ソフトカバー)] 実例200に学ぶ スマートフォンサイトデザインのアイデア帳 [単行本(ソフトカバー)]](http://ws.assoc-amazon.jp/widgets/q?_encoding=UTF8&ASIN=4844333771&Format=_SL110_&ID=AsinImage&MarketPlace=JP&ServiceVersion=20070822&WS=1&tag=etchingartmar-22)
![Windows8 UI/UXデザイン入門 [単行本] Windows8 UI/UXデザイン入門 [単行本]](http://ws.assoc-amazon.jp/widgets/q?_encoding=UTF8&ASIN=4798034975&Format=_SL110_&ID=AsinImage&MarketPlace=JP&ServiceVersion=20070822&WS=1&tag=etchingartmar-22)
![Windows8ストアアプリ開発入門 [単行本] Windows8ストアアプリ開発入門 [単行本]](http://ws.assoc-amazon.jp/widgets/q?_encoding=UTF8&ASIN=4798035440&Format=_SL110_&ID=AsinImage&MarketPlace=JP&ServiceVersion=20070822&WS=1&tag=etchingartmar-22)
![UXデザイン入門―ソフトウェア&サービスのユーザーエクスペリエンスを実現するプロセスと手法 [単行本] UXデザイン入門―ソフトウェア&サービスのユーザーエクスペリエンスを実現するプロセスと手法 [単行本]](http://ws.assoc-amazon.jp/widgets/q?_encoding=UTF8&ASIN=4822296105&Format=_SL110_&ID=AsinImage&MarketPlace=JP&ServiceVersion=20070822&WS=1&tag=etchingartmar-22)
![スマートフォンデザイン見本帳 [単行本] スマートフォンデザイン見本帳 [単行本]](http://ws.assoc-amazon.jp/widgets/q?_encoding=UTF8&ASIN=4844363107&Format=_SL110_&ID=AsinImage&MarketPlace=JP&ServiceVersion=20070822&WS=1&tag=etchingartmar-22)
![モバイルデザインパターン― ユーザーインタフェースのためのパターン集 [大型本] モバイルデザインパターン― ユーザーインタフェースのためのパターン集 [大型本]](http://ws.assoc-amazon.jp/widgets/q?_encoding=UTF8&ASIN=487311568X&Format=_SL110_&ID=AsinImage&MarketPlace=JP&ServiceVersion=20070822&WS=1&tag=etchingartmar-22)
![すべての人に知っておいてほしい スマートフォンサイトデザインの基本原則 [単行本] すべての人に知っておいてほしい スマートフォンサイトデザインの基本原則 [単行本]](http://ws.assoc-amazon.jp/widgets/q?_encoding=UTF8&ASIN=4844362844&Format=_SL110_&ID=AsinImage&MarketPlace=JP&ServiceVersion=20070822&WS=1&tag=etchingartmar-22)
![デザイニング・インターフェース ―パターンによる実践的インタラクションデザイン [大型本] デザイニング・インターフェース ―パターンによる実践的インタラクションデザイン [大型本]](http://ws.assoc-amazon.jp/widgets/q?_encoding=UTF8&ASIN=4873113164&Format=_SL110_&ID=AsinImage&MarketPlace=JP&ServiceVersion=20070822&WS=1&tag=etchingartmar-22)
![インタフェースデザインの心理学 ―ウェブやアプリに新たな視点をもたらす100の指針 [大型本] インタフェースデザインの心理学 ―ウェブやアプリに新たな視点をもたらす100の指針 [大型本]](http://ws.assoc-amazon.jp/widgets/q?_encoding=UTF8&ASIN=4873115574&Format=_SL110_&ID=AsinImage&MarketPlace=JP&ServiceVersion=20070822&WS=1&tag=etchingartmar-22)
![Android UIデザイン&データベースプログラミング [単行本] Android UIデザイン&データベースプログラミング [単行本]](http://ws.assoc-amazon.jp/widgets/q?_encoding=UTF8&ASIN=488337761X&Format=_SL110_&ID=AsinImage&MarketPlace=JP&ServiceVersion=20070822&WS=1&tag=etchingartmar-22)
![配色デザインのアイデア1000 [大型本] 配色デザインのアイデア1000 [大型本]](http://ws.assoc-amazon.jp/widgets/q?_encoding=UTF8&ASIN=4798115487&Format=_SL110_&ID=AsinImage&MarketPlace=JP&ServiceVersion=20070822&WS=1&tag=etchingartmar-22)
![論理的思考によるデザイン 造形工学の基本と実践 [単行本] 論理的思考によるデザイン 造形工学の基本と実践 [単行本]](http://ws.assoc-amazon.jp/widgets/q?_encoding=UTF8&ASIN=4861008050&Format=_SL110_&ID=AsinImage&MarketPlace=JP&ServiceVersion=20070822&WS=1&tag=etchingartmar-22)
![現場のワークフローで覚える Webサイト制作教室 [単行本] 現場のワークフローで覚える Webサイト制作教室 [単行本]](http://ws.assoc-amazon.jp/widgets/q?_encoding=UTF8&ASIN=4844362607&Format=_SL110_&ID=AsinImage&MarketPlace=JP&ServiceVersion=20070822&WS=1&tag=etchingartmar-22)
![遠藤雅伸のゲームデザイン講義実況中継 [単行本] 遠藤雅伸のゲームデザイン講義実況中継 [単行本]](http://ws.assoc-amazon.jp/widgets/q?_encoding=UTF8&ASIN=4797367849&Format=_SL110_&ID=AsinImage&MarketPlace=JP&ServiceVersion=20070822&WS=1&tag=etchingartmar-22)
![jQueryプラグイン徹底活用 プロのデザインアイデアとテクニック [単行本] jQueryプラグイン徹底活用 プロのデザインアイデアとテクニック [単行本]](http://ws.assoc-amazon.jp/widgets/q?_encoding=UTF8&ASIN=4844362720&Format=_SL110_&ID=AsinImage&MarketPlace=JP&ServiceVersion=20070822&WS=1&tag=etchingartmar-22)
![スマートフォンデザインでラクするために [大型本] スマートフォンデザインでラクするために [大型本]](http://ws.assoc-amazon.jp/widgets/q?_encoding=UTF8&ASIN=4774155101&Format=_SL110_&ID=AsinImage&MarketPlace=JP&ServiceVersion=20070822&WS=1&tag=etchingartmar-22)
![Fireworks標準デザイン講座 [CS6/5対応] [大型本] Fireworks標準デザイン講座 [CS6/5対応] [大型本]](http://ws.assoc-amazon.jp/widgets/q?_encoding=UTF8&ASIN=4798127949&Format=_SL110_&ID=AsinImage&MarketPlace=JP&ServiceVersion=20070822&WS=1&tag=etchingartmar-22)
![WOW Visual Design(ワウ ビジュアル デザイン) [単行本] WOW Visual Design(ワウ ビジュアル デザイン) [単行本]](http://ws.assoc-amazon.jp/widgets/q?_encoding=UTF8&ASIN=4990354915&Format=_SL110_&ID=AsinImage&MarketPlace=JP&ServiceVersion=20070822&WS=1&tag=etchingartmar-22)
![ウェブの仕事力が上がる標準ガイドブック2 Webデザイン [単行本] ウェブの仕事力が上がる標準ガイドブック2 Webデザイン [単行本]](http://ws.assoc-amazon.jp/widgets/q?_encoding=UTF8&ASIN=4862670105&Format=_SL110_&ID=AsinImage&MarketPlace=JP&ServiceVersion=20070822&WS=1&tag=etchingartmar-22)
![jQuery UI 1.6: The User Interface Library for jQuery [Kindle版] jQuery UI 1.6: The User Interface Library for jQuery [Kindle版]](http://ws.assoc-amazon.jp/widgets/q?_encoding=UTF8&ASIN=B0057WB7WG&Format=_SL110_&ID=AsinImage&MarketPlace=JP&ServiceVersion=20070822&WS=1&tag=etchingartmar-22)
![jQuery UI 1.7: The User Interface Library for jQuery [Kindle版] jQuery UI 1.7: The User Interface Library for jQuery [Kindle版]](http://ws.assoc-amazon.jp/widgets/q?_encoding=UTF8&ASIN=B0057WR2IO&Format=_SL110_&ID=AsinImage&MarketPlace=JP&ServiceVersion=20070822&WS=1&tag=etchingartmar-22)
![jQueryの、jQueryのUI、およびjQueryのモバイル:レシピと例(開発者向けライブラリ)[キンドル版] jQueryの、jQueryのUI、およびjQueryのモバイル:レシピと例(開発者向けライブラリ)[キンドル版]](http://ws.assoc-amazon.jp/widgets/q?_encoding=UTF8&ASIN=B00A0K8YXA&Format=_SL110_&ID=AsinImage&MarketPlace=JP&ServiceVersion=20070822&WS=1&tag=etchingartmar-22)
![iPhoneアプリ設計の極意 ―思わずタップしたくなるアプリのデザイン [大型本] iPhoneアプリ設計の極意 ―思わずタップしたくなるアプリのデザイン [大型本]](http://ws.assoc-amazon.jp/widgets/q?_encoding=UTF8&ASIN=4873115027&Format=_SL110_&ID=AsinImage&MarketPlace=JP&ServiceVersion=20070822&WS=1&tag=etchingartmar-22)
![スマッシングAndroidのUI(スマッシングマガジンブックシリーズ)[キンドル版] スマッシングAndroidのUI(スマッシングマガジンブックシリーズ)[キンドル版]](http://ws.assoc-amazon.jp/widgets/q?_encoding=UTF8&ASIN=B009LQ8I0S&Format=_SL110_&ID=AsinImage&MarketPlace=JP&ServiceVersion=20070822&WS=1&tag=etchingartmar-22)



